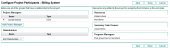Planning a Project
This section lists the tasks of planning a project before starting and executing it.
Creating a Project
You can create a project either from scratch or from a proposal.
-
From the menu bar, select Create > Project.
-
In the Create New Project page, fill in all required and optional fields.
Field (*Required) Description *Project Name The name of the project. *Project Type You can only choose from project types to which you have been granted access.
The selected project type contains project policies, where the project settings are inherited.
You can then adjust some project settings if allowed.
Project Manager You are the default project manager, and you can add others as the project managers. *Planned Start Period The intended date when the project begins. *Planned End Period The intended date when the project completes. *Region The region determines the calendar and local currency the project uses.
The project staffing profile and financial summary (if any) also use the region-related calendar and currency.
-
Click Create.
When a proposal is approved, PPM takes the following actions:
-
By default, a corresponding project is automatically created. A reference to the project is added to the proposal, the proposal is closed, and a reference to the proposal is added to the project.
-
The proposal field values that are automatically copied into the project (some fields get renamed for the project as indicated).
-
The project retains and continues to use the same financial summary as the proposal.
-
By default, a snapshot of the financial summary is taken automatically. This snapshot cannot be deleted, and it becomes the Plan of Record (baseline) for the lifecycle entity. The Approved Proposal Snapshot field, with a link to the snapshot, is added to the proposal.
-
If a staffing profile is attached to the proposal, the staffing profile is copied and attached to the project.
You can use the original proposal's staffing profile and the snapshot of the approved proposal's financial summary as baselines for future comparisons.
Note: A proposal may or may not track capitalized costs (in addition to operating costs) based on the setting of the option The proposal is for a project that tracks capital costs on the Financial Summary Settings page of the proposal. When the proposal becomes a project, this proposal setting can conflict with the setting of the option Allow capitalized costs on this project on the Cost and Effort policy of the project.
If the Cost and Effort policy of the project type is locked (meaning that no individual project of that type can be made to override any settings of that Cost and Effort policy) and if that policy's setting for tracking of capitalized costs conflicts with the financial summary setting for the proposal, the setting of the Cost and Effort policy prevails. Otherwise, the setting for tracking the project's capitalized costs is consistent with the setting for the proposal.
Adjusting Project Settings
Project settings are inherited from the project policies which are dictated by the chosen project type. When a policy is overridable, project managers can edit a policy in the project settings to suit the project's objectives.
To view or edit project settings, click ... > Project Settings in the upper-right corner of the Project Overview page. For details of each policy, see:
- Project Fields Policy
- Work Plan Policy
- Request Types Policy
- Scheduling policy
- Schedule Health Policy
- Cost and effort policy
- Cost and Earned Value Health Policy
- Microsoft Project Integration Policy
- Staffing Profile Assignments Policy
- Project Health Policy
- Issue Health Policy
- Task Auditing Policy
- Project Overview Layout policy
- Project Security Policy
- Service Manager Policy
- Project Formula Policy
- Hybrid Project Policy
Note: When you save project settings, PPM by default calculates the staffing profile labor cost. If your project has a large staffing profile that contains more than 200 positions, or it takes more than 2 minutes to save project settings, you should set the parameter ENABLE_SP_LABOR_COST_UPDATE to false in the server.conf file, so that PPM will not calculate the staffing profile labor cost when you save project settings.
Defining Project Participants
In general, Project Management classifies project participants in a project into 5 groups.
| Participant | Description |
|---|---|
| Project managers | Project managers take part in project planning and management, overseeing project execution, issue resolution, and budgetary concerns. |
| Stakeholders | Stakeholders are users who do not perform any work on a project, but are interested in the project's status and need to view project progress. |
| Resources |
Resources are users who work on tasks as part of a project team, but do not have the administrative responsibilities of a project manager. Resources view and update their tasks in Project Management. Resource listed in this group include:
|
|
Summary Task Owners |
Summary task owners are the people named on summary tasks who have oversight over that section of the work plan. Note: If you set a large number of resources as the summary task owners, the length of |
| Program Managers | If the project belongs to a program, this group lists the program managers. |
Add additional project managers and stakeholders for a project
- Open the project.
-
In the upper-right corner of the Project Overview page, click ... > Configure Participants.
-
Add additional project managers or stakeholders.
-
Click Add Project Manager to add one or more project managers.
-
Click Add Stakeholder and select Add User or Add Security Group to add new stakeholders.
Note: The individual users and users in the security groups are listed by user ID in the database in the following form:
<user_id>#@#<user_id>#@#<user_id>#@#<user_id>The maximum length of the variable that holds the delimited list of user IDs is
4,000.The maximum number of stakeholders of a project depends on the character length of user IDs. The longer the user IDs are, the less stakeholders can be supported. For example, if all user IDs have five digits, then the project can have 4000/8=500 stakeholders, with the delimiter "#@#" taken into calculation.
-
-
Click Done.
Entering Project Details
The Details tab of the Project Overview page contains fields that hold important project information, such as the business unit responsible for the project, or the business objectives the project is designed to fulfill.
- These fields are determined by the request type that is associated with the project type where the project belongs as the project process request type.
- You update these fields and move the project through the steps of the workflow associated with the request type.
Align project to strategic theme
If your project is included in a portfolio that has defined strategic themes, in the Strategy section, align the project to one strategic theme that is applicable.
KPIs related to the business goals that serve the selected stragetic theme are listed as relative KPIs. During the project execution, you may need to forecast how much impact your project would make to these KPIs. For details, see Forecasting Project Contributions to KPIs.
Associating the Project to Business Objective or Strategic Theme
You use either business objectives or strategic themes to track what value the project is going to deliver.
| To associate the project to a strategic them |
|
| To associate the project to business objectives |
|
Drafting a Work Plan
The work plan is the project's hierarchical structure of tasks that logically groups, organizes, and schedules activities and deliverables.
Drafting a work plan involves the following tasks:
Creating a Staffing Profile
Staffing profiles enable a project manager to track the demand of resources for a project, arranged by role or skill. A staffing profile can be created for a project to tie it to business functions and facilitate meaningful comparison visualizations.
To create a staffing profile for a project, click Create a Blank Staffing Profile in the Project Overview page > Summary tab > Staffing portlet.
For details on creating staffing profiles and making use of staffing profile functionality, see the Resource Management User’s Guide.
 Next steps:
Next steps: