View and update budget
This section provide details on how to view and update budget of a lifecycle entity or program in the financial summary.
Where to view and update budget
Click the View Approved Budget Details link in the financial summary page to open the Budget Details page. You can view budget totals and budget details, update budget, and allocate budget in this page.
If cost capitalization is enabled, budget is split into capital and operating when you view and update budget. For details bout cost capitalization, see Cost capitalization.
Budget types
Budget types are different under different budgeting strategy.
| Budgeting strategy | Budget types in program financial summary | Budget types in lifecycle entity financial summary |
|---|---|---|
| Top-down budgeting |
|
|
| Bottom-up budgeting |
|
|
- Note:
- If a lifecycle entity is standalone, not included in any program or portfolio, it only has self-funded budget.
- A program has received budget only when the program is added to a portfolio and has budget allocated from the portfolio. See Portfolio budget for details.
View budget
For each budget type, you can view the budget totals of all fiscal years and the budget details of a selected fiscal year.
Use the Fiscal Year option to see budget details of a specific year. The option list only the years where there are budget update records.
View budget of a program
| Budgeting strategy | Action | How to |
|---|---|---|
| Top-down budgeting | View budget totals |
Go to the top of the Budget Details page. Total Budget. The program's total budget, including the total budget added in the program level and the budget allocated from the portfolio where the program is added (if any). Total Allocations. Total budget allocated to the program contents. Total Available. Total remaining budget. Total Available = Total Budget - Total Allocations. |
| View self-funded budget details | Go to the Self-Funded Budget section. | |
| View received budget details |
Go to the Received Budget section. Note: The Received Budget section is available only when the program is added to a portfolio and has budget allocated from the portfolio. |
|
| View allocations details | Go to the Budget Allocations section to see which lifecycle entities obtained budget from the program and the budget amount. | |
| Bottom-up budgeting | View budget totals |
Go to the top of the Budget Details page. Total Budget. The program's total budget. Total Budget = Total Self-Funded Budget + Total Rolled Up Budget + Total Received Budget (if any). Total Self-Funded Budget. Total budget added in the program level. Total Rolled Up Budget. Total budget rolled up from the program contents. |
| View self-funded budget details | Go to the Self-Funded Budget section. | |
| View received budget details |
Go to the Received Budget section. Note: The Received Budget section is available only when the program is added to a portfolio and has budget allocated from the portfolio. |
|
| View roll-up budget details | Go to the Rolled Up Budget section to see the budget amount of each program content. |
| Budgeting strategy | Action | How to |
|---|---|---|
| Top-down budgeting | View budget totals |
Go to the top of the Budget Details page. Total Self-Funded Budget. Total budget added in the program level. Total Allocations. Total budget allocated to the program contents. Total Available. Total remaining budget. Total Available = Total Self-Funded Budget - Total Allocations |
| View self-funded budget details | Go to the Self-Funded Budget section. | |
| View allocations details | Go to the Allocations section to see which lifecycle entities obtained budget from the program and the budget amount. | |
| Bottom-up budgeting | View budget totals |
Go to the top of the Budget Details page. Total Self-Funded Budget. Total budget added in the program level. Total Rolled Up Budget. Total budget rolled up from the program contents. Total Budget = Total Self-Funded Budget + Total Rolled Up Budget. |
| View self-funded budget details | Go to the Self-Funded Budget section. | |
| View roll-up budget details | Go to the Rolled Up Budget section to see the budget amount of each program content. |
View budget of a lifecycle entity
| Budgeting strategy | Action | How to |
|---|---|---|
| Top-down budgeting | View budget totals |
Go to the top of the Budget Details page. Total Self-Funded Budget. Total budget added in the lifecycle entity level. Total Received Budget. Total budget obtained from the program or portfolio where the lifecycle entity is added. Note: In PPM 10.0 and earlier versions, Total Received Budget is called Total Allocated Budget. Total Budget = Total Self-Funded Budget + Total Received Budget |
| View self-funded budget details |
Go to the Self-Funded Budget section. |
|
| View received budget details |
Go to the Received Budget section to see the budget amount obtained from the program or portfolio. Note: In PPM 10.0 and earlier versions, the name of this section is Allocated Budget. |
|
| Bottom-up budgeting | View budget totals |
Go to the top of the Budget Details page. Total Self-Funded Budget. Total budget added in the lifecycle entity level. Total Budget = Total Self-Funded Budget |
| View self-funded budget details | Go to the Self-Funded Budget section. |
Update budget
Only self-funded budget allows updating.
If a lifecycle entity is added in a program or portfolio that adopts top-down budgeting and does not allow adding budget in the lifecycle entity level, you cannot update budget for the lifecycle entity. It can only obtain budget from its program or portfolio.
You can use either the Update Total Budget or the Add Budget Correction button to update the budget of a fiscal year.
| Button | Description |
|---|---|
| Update Total Budget |
|
| Add Budget Correction |
|
Allocate budget
If a program adopts top-down budgeting, the program manager can allocate the program's budget to the program contents.
To allocate program budget to the program contents:
-
In the Budget Allocations section, select a program content to which you want to allocate budget.
Note: In PPM 10.0 and earlier versions, the name of this section is Allocations.
- Click Allocate Budget.
-
Complete all required fields in the Allocate Budget window.
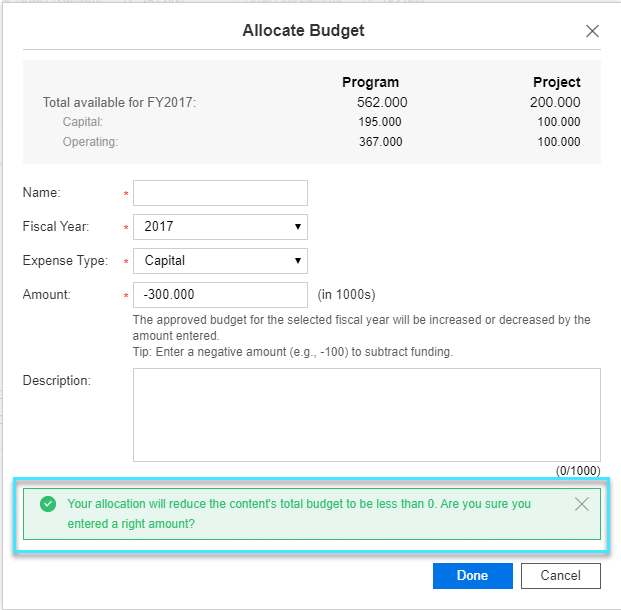
Be aware of the available program budget per fiscal year. You cannot allocate more than the budget limit.
If you allocate a negative amount to the content, and if the absolute value of the negative amount is greater than the content's total available budget, a message will pop up to tell you what would happen and whether you are allowed to do the allocation.
- Click Done.
 See also:
See also:
















