Step 4: Reschedule contents to adjust budget, resources, and strategy alignment
The budget or resources supply may not fully fill the demand of all the moved-in contents. What-if Analysis allows you to do the following to figure out the problems that result in the gap between supply and demand and to explore possible solutions of narrowing the gap.
Note: Although What-if Analysis provides visualizations for both budget and resources, your organization may only need to focus on either budget utilization or resource utilization, depending on the your project management model.
Analyze budget or resources utilization by a glimpse
The header of the scenario details page displays how much budget and resources remain after being allocated to the moved-in contents in the scenario.

Remaining = Supply - Demand
For budget:
- Supply is what you defined when creating the scenario.
- Demand is the sum of forecast cost of all moved-in contents during the scenario time period.
For resources:
- Supply is the sum of available capacities of resources in the selected resource pools during the scenario time period.
- Demand is the sum of forecast effort of all positions in moved-in contents' staffing profiles.
Analyze budget utilization details
The Budget tab shows supply budget and demanded budget by periods.
As an example, let's see budget utilization in Jul 18.
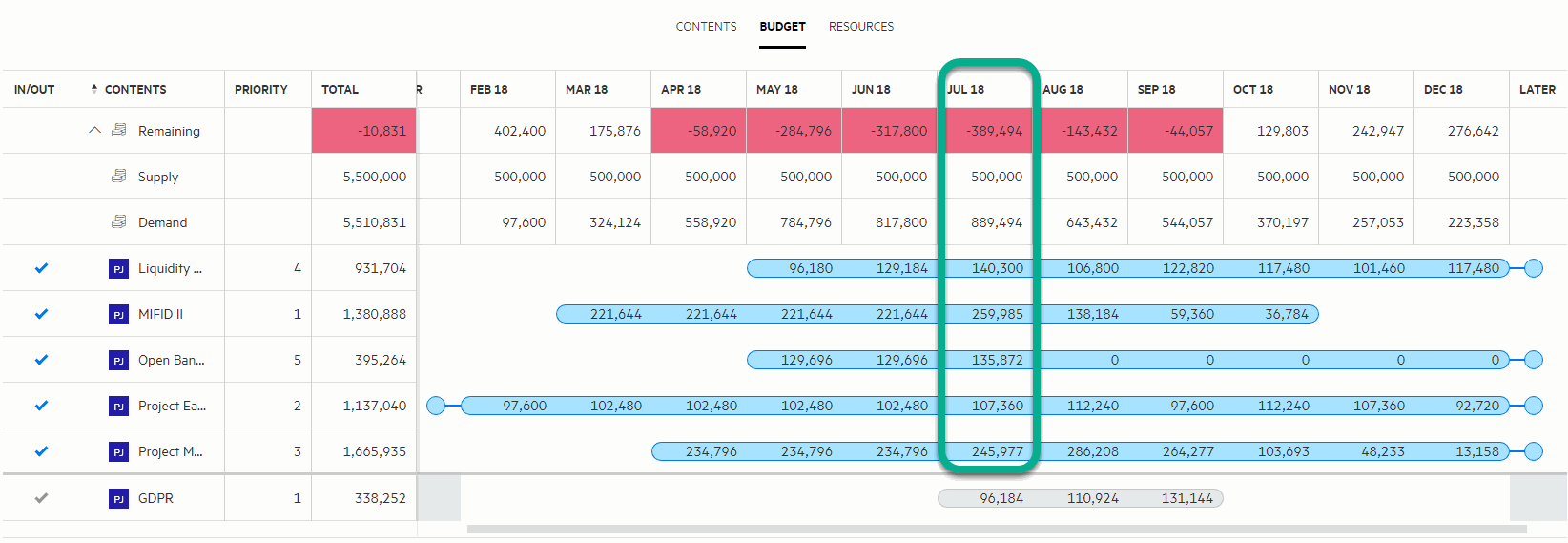
Budget supply of this month (500, 000) = Total supply budget (5,500,000) / the number of months (11) in the scenario time period
Budget demand of this month (889,494) = Sum of forecast cost of all moved-in contents in this month.
Remaining budget of this month (-389,494) = Supply of this month - demand of this month
Note: PPM forcibly evenly divides total supply budget among scenario's all months. However, it is possible in reality that cash flow during a fiscal period is flexible: budget deficit or surplus in one month can be offset by budget in another month. In this case, you may ignore monthly remaining budget (be it negative or positive) and focus on total remaining budget and monthly demanded budget of each moved-in content.
Analyze resources utilization details
The Resources tab shows supply resources and demanded resources by periods.
As an example, let's see resources utilization in Jul 18.
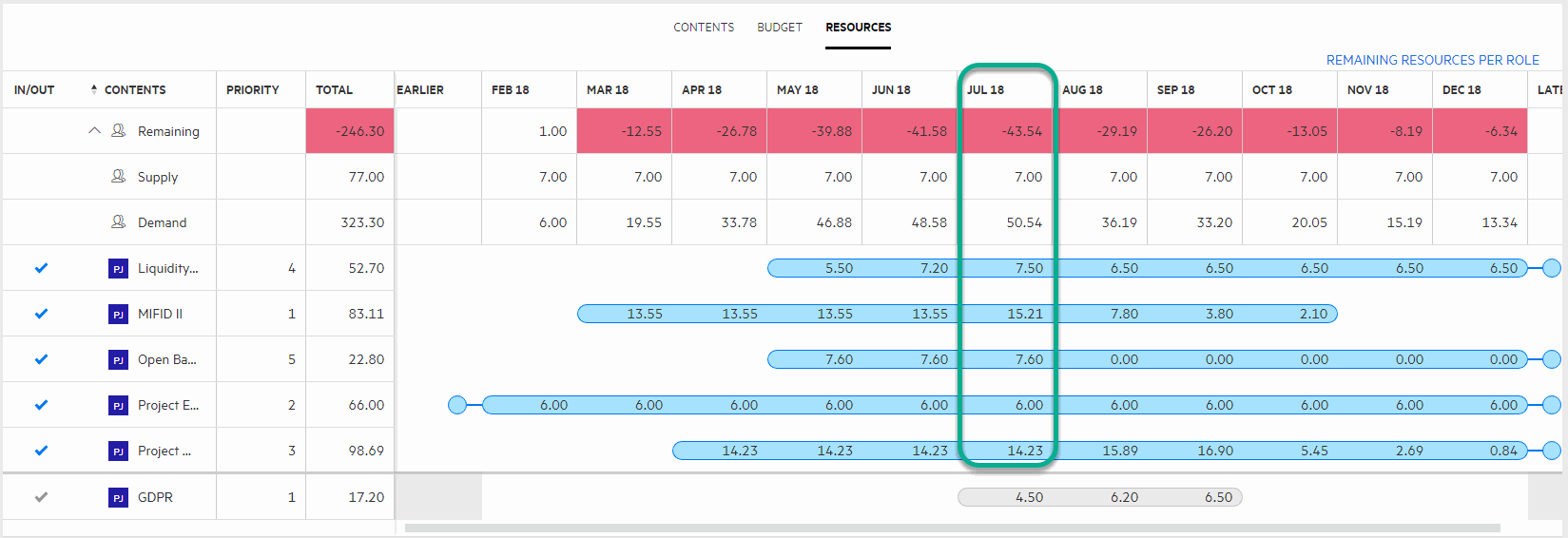
Resources supply of this month (7.00) = Available capacities of all resources in the selected resource pools in this month
Resources demand of this month (50.54) = Sum of forecast effort of all positions in moved-in contents' staffing profiles
Remaining resources of this month (-43.54) = Supply of this month - demand of this month
Understand which role is under- or over-staffed
Click the Remaining resources per role link to dive into which roles have more resources than required (over-staffed) and which roles have less resources than required (under-staffed).
Roles listed in this page are collected from moved-in contents' staffing profiles. The positive values in a row indicate the role is over-staffed in certain months; the negative values indicate the role is under-staffed in certain months. For example, the role Network Administrator still needs 0.18 FTE to fill the demand in Jul 18.
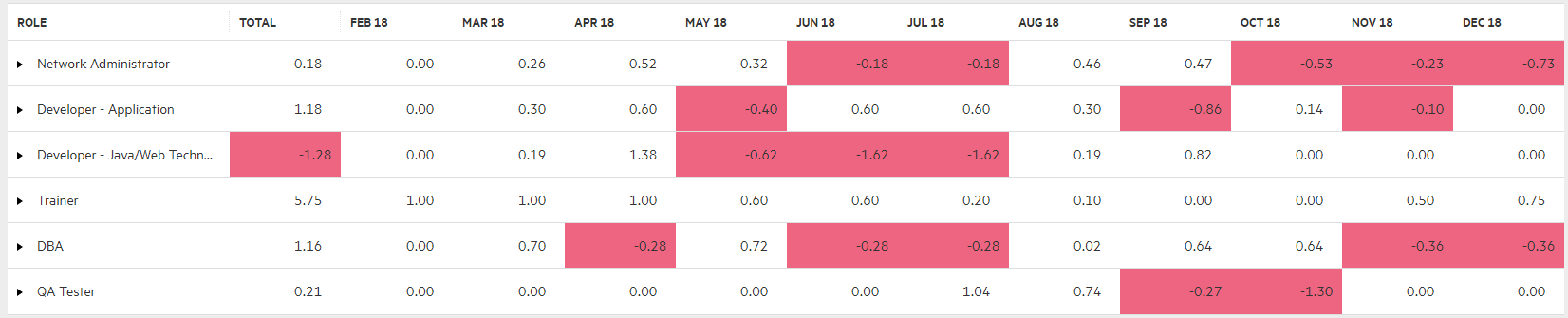
For each role:
-
Supply = Sum of capacities of resources (from selected resource pools) with the role . Expanding supply, you can see resource capacities from each selected resource pool.
In this example, the resources with the role Network Administrator are all coming from the resource pool Barclays ServCo.
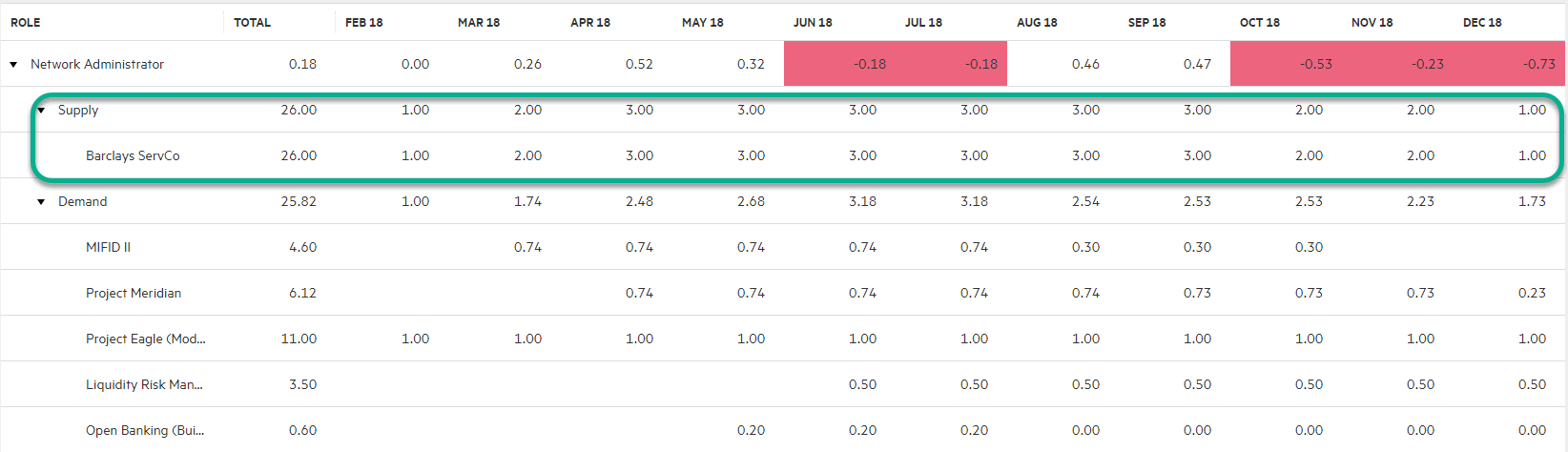
-
Demand = Sum of forecast effort of all positions (from moved-in contents' staffing profiles) that require the role . Expanding demand, you can see forecast demand from each content that requires the role.
In this example, the contents that require resources with the role Network Administrator are MIFID II, Project Meridian, and so on.
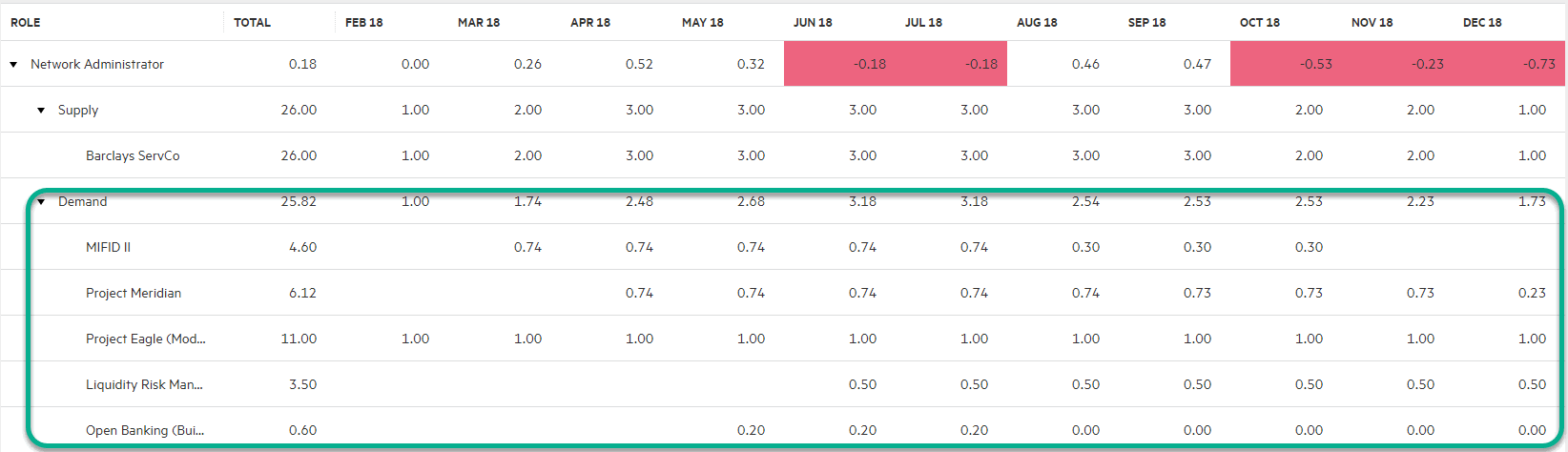
Analyze strategy alignment
For details, see Strategic Planning
Reschedule contents
When you find budget supply or resources supply values are negative in some months but positive in other months, What-if Analysis enables you to:
-
Try rescheduling contents to balance budget or resources consumption if you have no plan to increase budget or resources supply.
Rescheduling a content is to reschedule the content's work that happens during the scenario time period. You can shift work start date or split work into sections to reschedule a content.
- Try increasing budget or resources supply (update scenario constraints) when only rescheduling contents do not help.
Understand how content timelines are presented in a scenario
Content timelines, available in both Budget and Resources tabs, are presented in the way that enables you to easily focus on how much budget or resources the contents need during the scenario time period.
For each content,
-
The time periods that fall within the scenario time period are shown as a bar, with monthly forecast cost or forecast effort displayed on the bar.
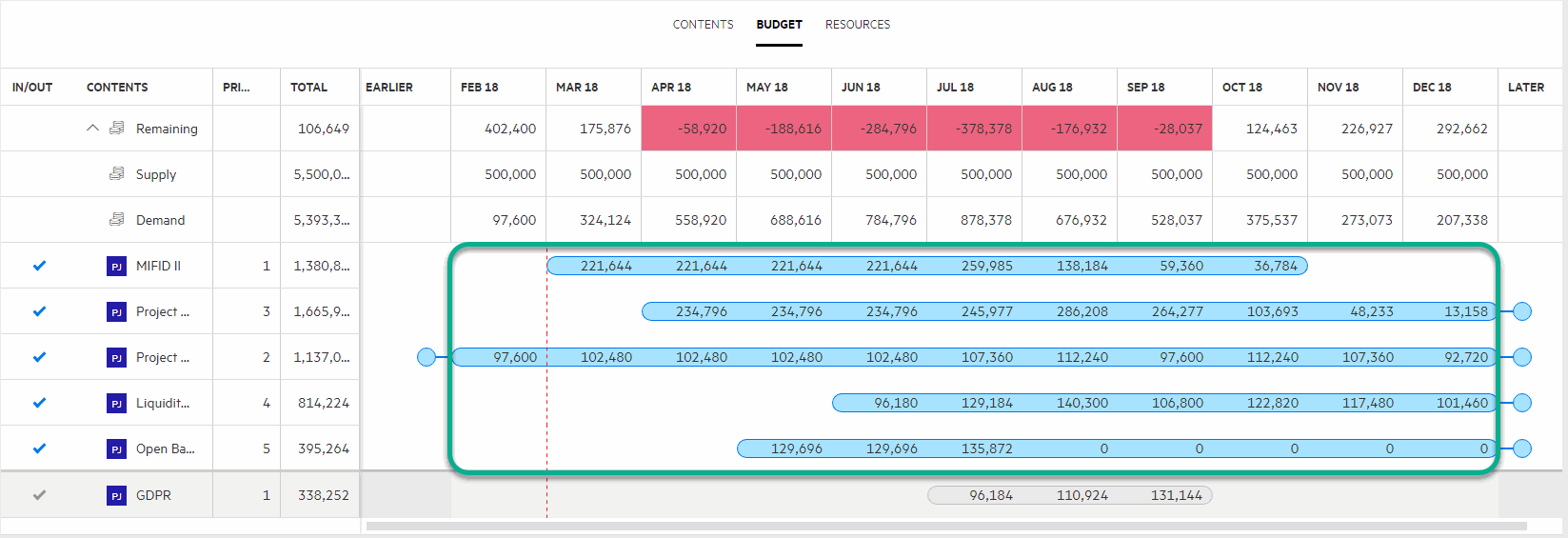
-
The circles connected to the left the bar indicate contents start earlier than the scenario start period; the circles connected to the right of the bar indicate contents finish later than the scenario finish period. Forecast cost or forecast effort for these time periods are not shown.
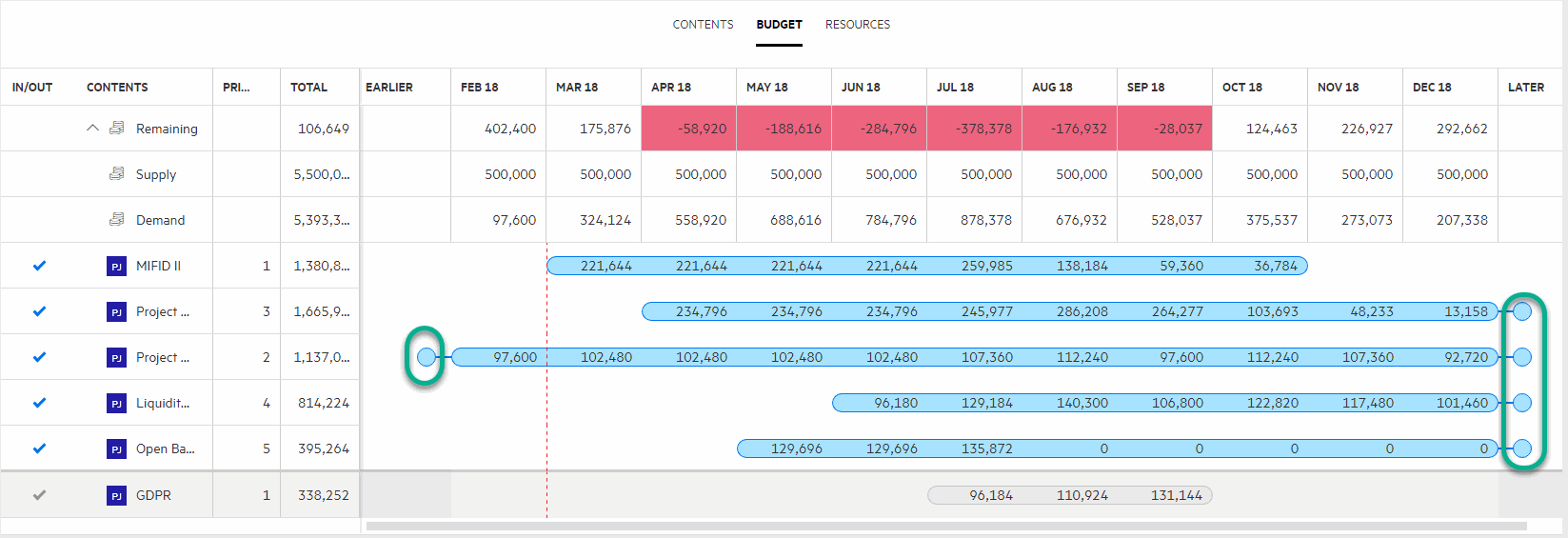
Drag the timeline bar of a content leftward to start work earlier. Drag the timeline bar rightward to delay work.
If a program has contents, shifting the program's start date would shift the start date of its contents accordingly, and vice versa.
If you need to interrupt work on a content, you can split the content so that part of it starts later in the schedule. You can split a content into as many sections as you need.
- Place the cursor between two months until the scissor icon appears, and click.
- Drag each part of the timeline bar to where you want the work to start.
Note: If a program has contents, you cannot split its timeline into sections. Instead, you can split its contents.
When rescheduling contents only does not narrow supply and demand gap, and you want to experiment whether changing the scenario constraints (budget or resources supply) would help, you can try the following:
- In the header of the scenario details page, click the edit icon (
 ).
). - In the Change Scenario Constraints page, update the Budget Supply or Resources Supply.
- Click Try it Out to foresee the impact of updated budget or resources supply.
- (Optional) Shift work start date or Split work into sections to reschedule contents.
-
If you think the updated budget or resources supply helps solve the problem, click Save to save the scenario constraints changes.
 Next steps:
Next steps:















