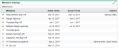View project milestones and critical path
Tasks that are milestones or part of the critical path may require more attention from project managers, for whether these tasks can be reached or completed on time determines whether the project's scheduled duration needs to be extended.
Viewing Project Milestones
From project overview page > Summary tab > Milestone Summary portlet
Prerequisite:
- The Milestone Summary portlet is added to be visible in the Summary tab.
- If the project's Project Fields policy has been set to track major milestones only, the Milestones portlet only lists major milestones. Otherwise, all milestones are displayed. However, the number of milestones to display is restricted by the Display Settings for milestones in the Project Overview Layout policy. See Project Overview Layout policy and Project Fields Policy.
Milestones that have a red exclamation mark in the front of the name have exceptions. Click the milestone name link to open the task details page for exception details.
Note: To avoid performance issues, the Milestone Summary portlet in the Summary tab displays 200 milestones at the maximum. If you want to view the full list of milestones, go to the work plan.
From the work plan
- Milestones in any view of the work plan has a black diamond indicator in the front of the task name.
- To view only milestones in the work plan, use the filter "Tasks that are milestone" in any view other than the Quick view of the work plan.
Viewing Project Critical Path
If a task's slack, that is the amount of time the task can be delayed from its start without delaying the project, is less than or equal to the specified critical path threshold, the task is identified as part of the project critical path.
Critical path threshold is set in the project's Scheduling policy. See Scheduling policy.
PPM calculates a task's slack as described in How PPM calculates task's slack.
There are two ways to show project critical path in the work plan:
-
Add the Critical Path Tasks Indicators column in the work plan. Critical path tasks are indicated with a red flag in this column.
This method is applicable to all the work plan views except the Quick view.
- In the work plan, click Actions > Configure Indicator Columns.
- Select the option Mark Tasks On Critical Path, and click OK.
-
Highlight critical path in the gantt chart of the work plan Gantt view. Critical path task's timelines are highlighted in orange.
This method is applicable to the work plan Gantt view only.
- In the work plan Gantt view, click Actions > Configure Gantt.
- Select the option Highlight Critical Path, and click OK.