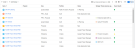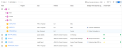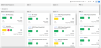Portfolio backlog
Portfolio managers can use the Backlog tab to view and manage the lifecycle entities that are included in the portfolio.
Note: The Backlog tab is available only when it is enabled. For details, see Set up portfolio tabs.
What is portfolio backlog
A portfolio backlog is the flattened version of the portfolio contents. It includes all the lifecycle entities (proposals, projects, and assets) that belong to the current portfolio and all the levels of its subportfolios. Each lifecycle entity is regarded as a backlog item.
The portfolio backlog disregards whether a lifecycle entity is approved or whether a lifecycle entity has budget.
Therefore, a portfolio backlog includes:
- The lifecycle entities that directly belong to the current portfolio
- The lifecycle entities included in the programs that directly belong to the current portfolio
- The lifecycle entities that directly belong to all the levels of the subportfolios of the current portfolio
- The lifecycle entities included in the programs that belong to all the levels of the subportfolios of the current portfolio
How portfolio backlogs help manage your portfolio
Portfolio backlogs are the embodiment of value -driven portfolio management. It enables you to keep track of your portfolio backlog items from the perspective of the values they are to deliver.
If you have such questions as the following, you can use the portfolio backlog to find the answers:
- What is the distribution of your portfolio strategic themes and which backlog items are not aligned with any strategic themes?
- What is the progress of each strategic theme, and what is the estimated complete date of the strategic themes?
- Is the budget and resource investment aligned with the priority of the strategic themes?
- Which backlog items that are aligned with the strategic themes are not approved yet?
Who can do what in portfolio backlog
| Who | Do what |
|---|---|
| Can view a portfolio |
|
| Can edit a portfolio |
|
View portfolio backlog information
The portfolio backlog provides comprehensive information for each backlog item. As long as you can view a portfolio, you can view its backlog information.
The following table provides details on all the information the Backlog tab can provide.
| Column | Description | Notes |
|---|---|---|
| Name | The name of the backlog item. You can click the name link to go to the backlog item details page. | |
| Type |
If the backlog item is a project, it is the project type of the project If the backlog item is a proposal or asset, it is the request type of the proposal or asset. |
|
| Program |
The program where the backlog item belongs. If the backlog item belongs to a program but the program does not belong to any portfolios along the hierarchy of the current portfolio, this column is empty. |
|
| Portfolio | The direct parent portfolio where the backlog item belongs. | |
| Status | The request status of the backlog item. | |
| Strategic Theme |
The strategic theme the backlog item is aligned to. Strategic themes of any states are displayed. It is blank if the backlog item is not aligned to any strategic themes. |
|
| Overall Health |
Project's overall health. It is blank if the backlog item is not a project or the backlog item does not track overall health. |
|
| Cost Health |
Project's cost and earned value health. It is blank if the backlog item is not a project or the backlog item does not track cost health. |
|
| Issue Health |
Project's issue health. It is blank if the backlog item is not a project or the backlog item does not track issue health. |
|
| Schedule Health |
Project's schedule health. It is blank if the backlog item is not a project or the backlog item does not track schedule health. |
|
| Approved Budget |
Total approved budget of the backlog item for the selected fiscal year. |
If cost capitalization is enabled, two additional columns for approved budget are available: Approved Operating Budget and Approved Capital Budget. |
| Forecast Cost |
Forecast cost of the backlog item for the selected fiscal year. |
If cost capitalization is enabled, two additional columns for forecast cost are available: Forecast Operating Cost and Forecast Capital Cost. |
| Actual Cost |
Actual cost of the backlog item for the selected fiscal year. |
If cost capitalization is enabled, two additional columns for actual cost are available: Actual Operating Cost and Actual Capital Cost. |
| Forecast Benefit |
Forecast benefit of the backlog item for the selected fiscal year. |
|
| Actual Benefit |
Actual benefit of the backlog item for the selected fiscal year. |
|
| POR Cost | Total plan of record cost of the backlog item for the selected fiscal year. | |
| POR Benefit | Total plan of record benefit of the backlog item for the selected fiscal year. | |
| Projected Cost | Available only when you set the View financial information in option to "View all" | |
| Projected Benefit | ||
| Projected Person Months | ||
| Forecast Person Months | ||
| Actual Person Months | ||
| Other fields | All the fields that are selected in the Set Entity Type and Columns page. | For details, see Set columns for portfolio's proposals/projects/assets. |
Portfolio backlog views
Portfolio backlog includes the following views: Plain List, Hierarchy, Board, and Roadmap. These views give visibility into different perspectives of portfolio backlog information.
These views are accessible at the top-right corner of the portfolio Backlog tab.
When you open a portfolio for the first time, the data in the Backlog tab is displayed applying a certain set of layout settings. For details, see Backlog Layout Settings .
| View | Description |
|---|---|
|
Plain List |
Lists the backlog items and all their information in a plain list. You can group, filter, sort backlog items and configure which backlog information to be displayed. You can also add, remove, or edit portfolio contents. For details, see Plain List View. |
|
Hierarchy |
Lists the backlog items in a hierarchical structure. You can filter, sort backlog items, and configure which backlog information to be displayed. You can also add or remove portfolio contents. For details, see Hierarchy View . |
|
Board |
Lists the backlog items in a visual and interactive way. The portfolio board is divided into columns and swim lanes, where each column and swim lane represents a group, such as strategic theme and status. Under each column in the swim lane, the relevant backlog items are displayed as cards. You can edit the backlog items directly in Board view by dragging and dropping the cards. For details, see Board View. Note: Board view is not supported in IE. |
| Roadmap
|
Includes a Gantt chart to display schedule-related information, such as project length, progress, and milestone information. It gives you the visibility into the work and initiatives over the length of the planning horizon.
For details, see Roadmap View. |
Manage portfolio contents
You can add contents to, remove contents from a portfolio, and move contents to another portfolio (available in 10.03 and later versions).
Prerequisites
To add, remove, and move portfolio contents, you should meet the following requirements:
-
You are the manager of the portfolio, or
-
You have the Edit All Portfolios access grant, or
-
You have the Edit Portfolio access grant and the portfolio managers have given you the view and edit access to the portfolio.
You can add portfolio contents either by directly creating and adding the contents within a portfolio, or by adding existing ones.
Create contents directly in a portfolio
To create contents directly in a portfolio:
-
Open a portfolio and go to the Backlog tab.
-
Select the Plain List view or Hierarchy view at the top-righter corner.
-
For 10.0.3 and later versions, click
 and select the content you want to create.
and select the content you want to create. For 10.0.2 and earlier versions, click
 and select the content you want to create.
and select the content you want to create.Note: Only the entities of the entity types that are selected in Set entity type in backlog and to which you have the required access grants can be directly created and added within a portfolio.
-
Complete all required fields and any optional fields.
Add existing contents to a portfolio
To add existing contents to a portfolio:
-
Open a portfolio and go to the Backlog tab.
-
Select the Plain List view or Hierarchy view.
-
Click
 and select the content you want to add to the portfolio: subportfolio, program, proposal, project, or asset.
and select the content you want to add to the portfolio: subportfolio, program, proposal, project, or asset. -
Use the search field on page to search for the content and add it to the portfolio.
-
Portfolios:
- which have not yet been added as subportfolios to any portfolio, and
- to which you have edit access.
-
Programs:
- which have not yet been added to any portfolio, and
- which have Portfolio Management enabled in program settings, and
- to which you have view access.
-
Proposals, projects, and assets:
- which have not yet been added to any portfolio or any portfolio's program, and
- to which you have view access.
Remove contents from a portfolio
To remove contents from a portfolio:
-
Open the portfolio and go to the Backlog tab.
-
Click the Hierarchy view.
-
Select the contents you want to remove from the portfolio.
You can only remove the contents that directly belong to the portfolio.
-
Click Remove.
The items removed from the portfolio are not deleted from PPM.
Removing a subportfolio from the portfolio changes the portfolio hierarchy.
Removing contents from a portfolio does not impact the contents in the existing portfolio scenarios. For example, if you remove a project from a portfolio, the project is not removed from the existing scenarios of the portfolio. Instead, the project cannot be included in new scenarios.
Move portfolio contents to another portfolio
You can move sub-portfolios, programs, projects, proposals, and assets that directly belong to the current portfolio to another portfolio.
To move portfolio contents to another portfolio:
-
Open the portfolio's Backlog tab, and select the Hierarchy view.
-
Select the portfolio contents to move and click
 .
. -
In the Move Portfolio Contents dialog box, select the target portfolio to which to move the portfolio contents.
You can only move the portfolio contents to a portfolio to which you have the edit access.
-
Click OK.
When portfolio initiatives (program, projects, proposals, and assets) are moved to another portfolio, how PPM handles their strategy and KPI impacts?
If the portfolio initiatives (programs, projects, proposals, and assets) are related to a strategic theme, after they are moved to another portfolio:
- If the portfolio to which the portfolio initiatives are moved has the same strategic theme and the strategic theme is active, PPM keeps the strategic theme for these portfolio initiatives.
- If the portfolio to which the portfolio initiatives are moved does not have the same strategic theme, PPM removes the strategic theme from the portfolio initiatives.
If the portfolio initiatives have KPI impacts, after they are moved to another portfolio, these KPI impacts are kept in the PPM database. However, the Strategy section of these portfolio initiatives will only list the KPIs that are related to the new portfolio.
Edit backlog items
With required access grants, you can edit backlog items directly in portfolio backlog Plain List view and Board view, without the need to open the details page.
For details, see Edit backlog items and Edit backlog items.
 See also:
See also: