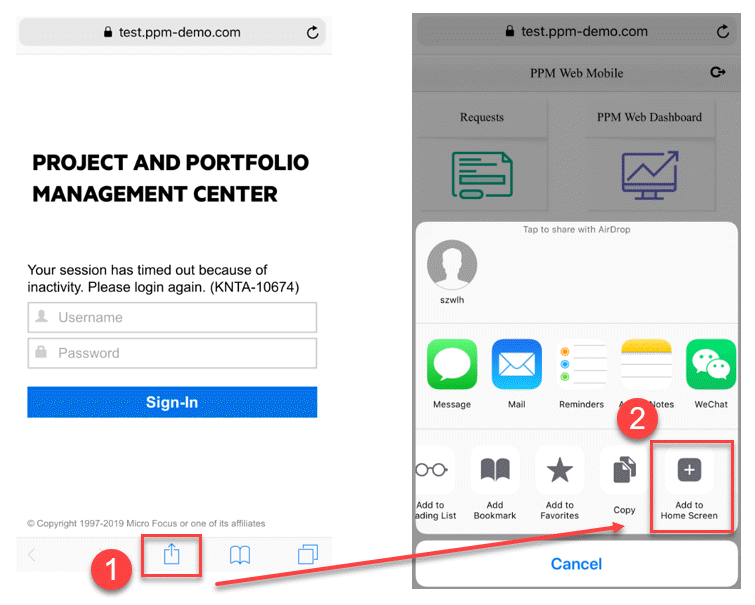Enable and log in PPM for Mobile
This section describes how to enable and log in PPM for Mobile.
Enable PPM for Mobile
PPM administrator task
- Open the Administration Console > Administration Task > Application configuration page.
- Change the value of the parameter
ENABLE_MOBILITY_APPStofalse. - Stop PPM Server.
- Run
sh ./kUpdateHtml.shin the<PPM_Home>/bindirectory. - Start the PPM Server.
Log in by scanning QR code
- Open the sign-in page of PPM from your computer.
-
Click the mobile phone icon in the upper right corner of the sign-in window.
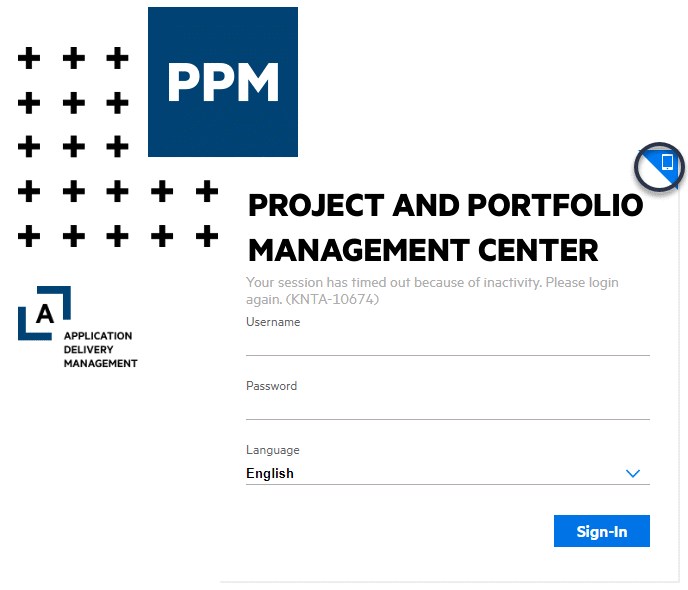
-
Scan the QR code with your smart phone.
Log in by entering PPM address
If you want to access PPM for Mobile from external network, you should use reverse proxy.
- Open the browser in your smart phone.
-
Type the URL of PPM instance in the address field. The URL should be in the format:
http(s)://<ppm_server>:<port>/m<ppm_server>could be IP or hostname. -
The PPM for Mobile log-in page opens.
-
Enter your username and password, and tap Sign-In.
Log in by tapping the PPM for Mobile icon
After you successfully log in PPM for Mobile either by scanning QR code or by entering PPM address , you are asked whether or not you want to add PPM for Mobile to home screen.
Tap the message to add the shortcut. Next time you want to log in, tap the icon from the home screen.
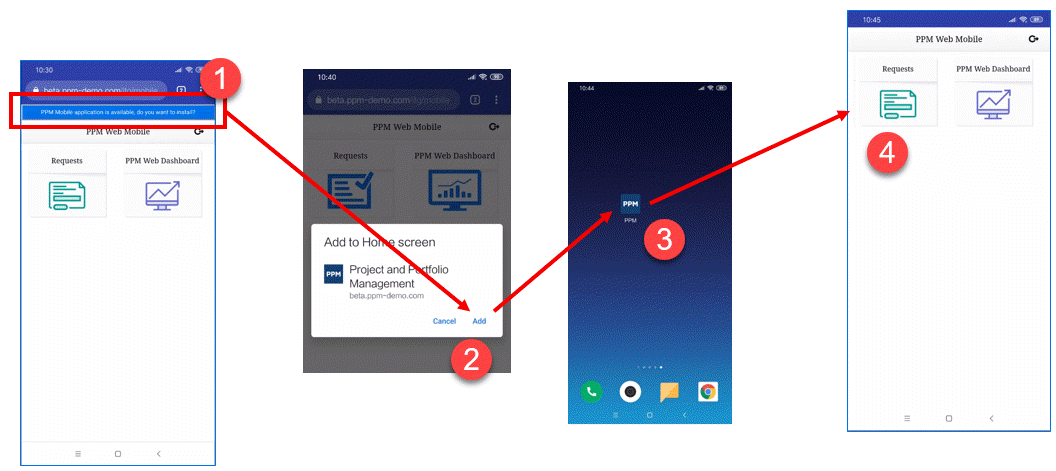
If you are using iOS devices, the "Add to Home Screen" pop-up message is not available. You should manually add PPM for Mobile to the home screen.