Create and submit time sheets
This topic provides details on how to use the My Time Sheets app in PPM for mobile to create, update, and submit a time sheet.
Note: PPM for Mobile only supports time sheets using "Day in Hours" entry mode. Use laptop if your time sheets use other entry modes.
Views in My Time Sheets
This section describes different views in the My Time Sheets app.
| View | Description |
|---|---|
|
Time sheet list view |
When you open the My Time Sheets app, the Time sheet list view opens. This screen displays the most recent 15 time sheets. General information of the time sheet: status, total hours and time period are displayed for each time sheet. |
|
Time sheet details view |
If you want to see details of a specific time sheet, tap the time sheet from the time sheet list. The Time sheet details view opens to the Total tab. The Total tab lists the work items of the time sheet and total hours entered for each work item. You can swipe up to see more work items. Tap the date tab following the Total tab to see details of a specific day. You can swipe left to see more dates. Tapping |
| Edit work item view |
From the Time sheet details view, tap a work item to open the Edit work item view. |
|
Add work item view |
From the Time sheet details view, tap the Add Items button to open the Add items view. For details, see Add work items. |
Create a time sheet
This section describes the steps to create a time sheet using your mobile device.
To create a time sheet:
-
From the Time sheet list view, tap the Add button at the bottom.
The Create New Time Sheet dialog box opens.
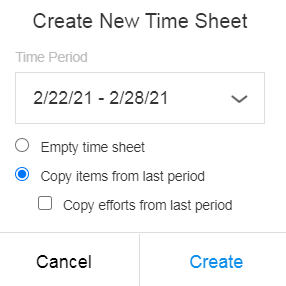
-
From the Time Period drop-down list, tap a time period.
-
Tap one of the following:
-
Empty time sheet: Creates an empty time sheet.
-
Copy items from last period: Copies a time sheet from the last time period.
If you want to copy efforts from the last period, tap the Copy efforts from last period checkbox.
-
-
Tap Create.
Edit a time sheet
This section describes the steps to edit a time sheet using your mobile device.
To add work items:
-
Open your time sheet.
-
Tap Add Items at the bottom. The Add items view opens.
-
From the top of the screen, tap the item type you want to add: Suggested Items, Program, Project, Task, or Request.
The Suggested Items include items from the My Items and Suggested Items list, and miscellaneous items. For details, see Managing Work Items in a Time Sheet.
-
Search for the preferred work item.
Work item How to search Suggested Items Type a key word in the Search field. Program, or Project You can search for a program or project by its number, name, or manager.
-
From the filter drop-down list, tap a filter.
-
Tap a key word in the Search field.
Task You should first search for the project where the task belongs.
-
Tap a filter and type a key word in the Search field. The projects that meet the search criteria are listed.
-
Tap the down arrow of the target project.
The task search field appears.
-
Type the key word of the task.
Request Type the request number in the Search field. -
-
Tap the work items you want to add.
-
Repeat step 4 through step 5 to add more items.
You can tap the up arrow at the bottom to see which work items are selected.
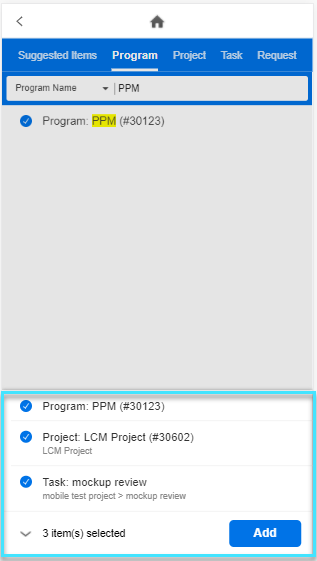
-
Tap Add. The work items are added to the time sheet.
To deselect a work item, clear its checkbox.
Delete work items
To delete work items from a time sheet:
-
Open your time sheet.
-
Swipe left on the work item you want to delete.
-
Tap Remove and tap Remove in the confirmation prompt.
-
Tap Save.
Edit effort
To edit effort for a work item:
-
Open your time sheet to the Time sheet details view.
-
From the top of the screen, tap the date whose effort you want to edit, or tap the Total tab to edit the effort of the entire time sheet.
-
In the effort field of the work item, type a number.
If you edit the effort on the Total tab, the effort is evenly broken down to each working day in the time sheet.
-
Tap Save.
Add notes
To add notes to a time sheet line:
-
Open your time sheet to the Time sheet details view.
-
Tap the work item to which you want to add notes.
The Edit work item view opens.
-
Add notes in the Notes section.
-
Tap
 to go back to the Time sheet details screen.
to go back to the Time sheet details screen. -
Tap Save to save changes.
Edit % Complete and Estimated Remaining Effort for tasks
To edit % Complete and Estimated Remaining Effort for tasks that track Estimated Remaining Effort:
-
Open your time sheet to the Time sheet details view.
-
Tap the task whose % Complete and Estimated Remaining Effort you want to edit.
The Edit work item view opens.
-
Type a number in either of the % Complete field or the Est. Rem Effort field. The number in the other field is automatically updated.
-
Tap
 to go back to the Time sheet details screen.
to go back to the Time sheet details screen. -
Tap Save to save changes.
You can rework time sheet lines whose status is Submitted, Rejected, or Approved.
To rework time sheet lines:
-
Open your time sheet to the Time sheet details view.
-
Swipe left on the time sheet line you need to rework and tap Rework.
-
Type a new number in the effort field of the time sheet line.
-
Tap Save to save your time sheet or tap Submit to save and resubmit your time sheet.
Add activity, charge codes, and user data
To add activities, charge codes, and user data for a time sheet line:
-
Open your time sheet to the Time sheet details view.
-
Tap
 on the top-right of the screen. This redirects you to the Edit Time Sheet web page.
on the top-right of the screen. This redirects you to the Edit Time Sheet web page. -
In the Edit Time Sheet web page, add activities, charge codes, or user data for the target time sheet line.
For details, see Reporting Your Time.
-
Tap
 to go back to PPM for Mobile.
to go back to PPM for Mobile.
Submit a time sheet
You must submit your time sheet so that approvers can review and then approve or reject submitted time.
To submit a time sheet:
-
Open a time sheet to the Time sheet details view.
-
(Optional) If you want to edit the time sheet, follow the instructions in Edit a time sheet.
-
Tap Submit at the bottom.



















