Search requests
This section presents information on how to search requests in Demand Management.
Conduct simple request searches
You can search for requests by request number or generic request field values.
To perform a simple request search:
-
Log on to PPM.
-
From the menu, click Search > Requests.
-
To list all requests, click Search.
-
To search for a request by request number, enter the request number in the View Details for Request # field, and click Go.
-
To search for requests by one or more generic request field values, in the Search for Requests to View section, provide values in one or more of the available fields and click Search.
Note: If you search for requests by the Request Type field and if the server parameter
SEARCH_ALL_REQUEST_TYPEis set totrue, you can find all the request types listed in the Request Type auto-complete list, including those you have no access to. However, you are not able to view the requests you have no access to.
Conduct advanced request searches
You can conduct advanced searches to locate requests based on request type-specific fields.
To perform an advanced request search:
-
Log on to PPM.
-
From the menu, click Search > Requests.
-
In the Search for Requests to View section, use the Request Type auto complete to select one or more request types to include in the search.
The Advanced button is now enabled.
Note: Only the request types to which you have the Search access right are displayed for selection. If the
SEARCH_ALL_REQUEST_TYPEserver parameter is set totrue, all the request types are displayed for selection, including those you have no access to. However, you are not able to view the requests you have no access to. -
Click Advanced.
The Search page displays the fields for the selected request type. If you select more than one request type, this page displays only those fields common to all the specified request types.
-
Provide values in any of the request type fields.
-
To save your search preferences, in the Save this search as field, provide a name for the search and click Save. For details, see Save searches.
-
Click Search.
Use query builder to search for requests
You can use the query builder to create custom search queries for request type-specific fields. For example, you can search for all Enhancement requests with a Description that contains the string "Release Notes" and that have a Priority marked Critical.
To define a new query by using the query builder:
-
Prerequisite: To use the query builder to create search queries, you must have the Demand Mgmt: Access Request Query Builder access grant.
-
Log on to PPM.
-
From the menu, select Open > Demand Management > Search Requests.
-
Provide a value for the Request Type field. You can also use the auto-complete list button to the right of the field to select a request type from the list.
The Query Builder button is now enabled.
Tip: In order for the Query Builder button to be available, you must provide a single value in the Request Type field.
-
Click Query Builder.
The Query Builder Search Terms window opens.
-
Click Add.
-
In the Query Builder Search Terms - New Entry window, specify a Field, a Boolean Comparison Operator, and the target Value.
Note: The list of available options for the Comparison Operator depends on the type of Field specified.
The Value field does not display until you have specified a Field.
-
Click Done.
The term is added to the Query Builder Search Terms window.
-
To add more search terms to the query, click Add Above or Add Below.
-
To group search terms, select the check box for each term and click Group or Ungroup.
-
Click Done.
The query is added to the Additional Filters section of the Search Requests page.
-
To save your search preferences, in the Save this search as field, provide a name for the search and click Save. For details, see Save searches.
-
Click Search to run the search using the newly defined query.
Use Request Browser to search for requests
You can use the Request Browser to search for requests of a specific type.
To browse requests using the Request Browser:
-
Log on to PPM.
-
From the menu, click Open > Demand Management > Request Browser > Browse Requests.
-
In the Request Type field, specify the request type of the requests to search for. You can only specify one request type.
-
Specify one or more search criteria in the Request Browser List Configuration section.
Note: You can also use the query builder to locate requests to browse. For details, see Use query builder to search for requests.
-
In the Choose Columns for Request List section, select the columns to be included in the request pages you browse. Use the up and down arrows to the right of the Selected Columns field to change the display order of the columns.
-
In the Choose Additional Column to Display in Request Browser Tree section, select additional columns to display in the Request Browser.
-
In the Choose Fields to Group by in Request Browser Tree section, select up to five fields to group by requests in the Request Browser tree.
Note: You must select at least one field.
-
To save your search preferences, in the Save this search as field, provide a name for the search and click Save. For details, see Save searches.
-
Click Browse.
-
The Request Browser hierarchically groups the sets of requests by the fields you specify. You can click a group's numerical total to expand the group's request list.
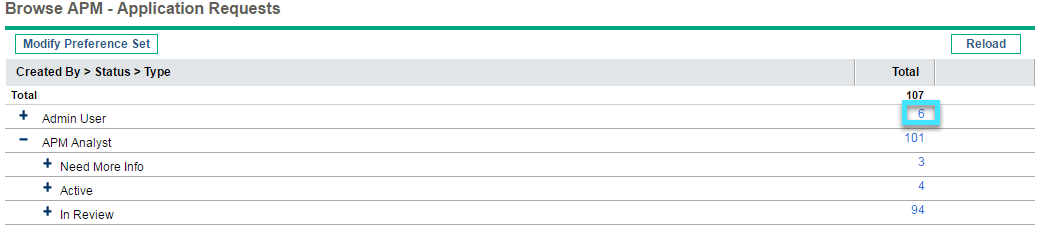
 See also:
See also:


















