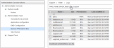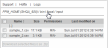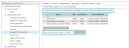Download files from and upload files to <PPM_Home> directory from Administration Console
You can use the File Browser tool to download files from and upload files to the <PPM_Home> directory from the Administration Console.
Prerequisites
The Administration Console File Browser tool is available to any PPM Administrator with the following access grants:
-
Sys Admin: Server Tools: Execute Admin Tools
-
Sys Admin: Server Tools: Execute File Browser
Caution: Users can view contents of all the files in <PPM_Home> in read-only mode once they have access to the File Browser, we recommend that you provide the Server Tools: Execute File Browser access grant only to selected PPM administrators.
Note: The <PPM_Home>/security directory is not accessible through the File Browser and is not listed in the contents of <PPM_Home> as it contains the sensitive private key used for SSL encryption. You must connect directly to the PPM Server machine to access this folder.
Browse and download <PPM_Home> directory files
When initially accessed, the File Browser displays all files and folders located in the <PPM_Home> directory:
-
Click any file to download it, or click any folder to view its contents.
-
When a folder's contents is displayed, you can select one or more files or folders and download them as a Zip file by clicking Download selected file(s) as .Zip available at the bottom of the pane.
The folder hierarchy in the zip file will be rebuilt relatively to the
<PPM_Home>directory. Empty folders in the Zip file will contain an empty file so that empty folders are not removed automatically from the Zip file. These empty files are created dynamically when the Zip file is generated and are not present in the PPM Application Server file system.File information displayed includes name, size, permissions (R for read, W for write, X for execute), and last modification date.
-
You can sort the files and folders displayed by clicking a column header. Click twice on the same column header to reverse the sorting order. A small vertical arrow will be displayed in the column header currently used as the sorting criterion.
Note that when sorting files and folders, the folders are always displayed before the files, independent of the sorting criterion.
Also, unless you are viewing the
<PPM_Home>folder, a[..]folder is displayed at the beginning of the list to let the user access the parent folder. -
To navigate to other folders, click a desired bookmark on top of the File Browser, or click any element of the breadcrumbs representing the current folder (path is relative to
<PPM_Home>).
Note:
-
When PPM is configured in cluster mode, the File Browser only displays the files of the
<PPM_Home>directory that contain the PPM instance to which you are currently connected to. -
If you want to access another
<PPM_Home>of the cluster, you must manually connect to a PPM instance hosted in this<PPM_Home>> folder. -
When zipping files and folders, you can only select files and folders located in the same folder. If you switch to another folder while some items are selected, the selected items are not included in the generated zip file.
-
When PPM is configured as a server cluster and there are multiple PPM instances in the same
<PPM_Home>, you can access all the files of all the PPM instances located under the same<PPM_Home>folder as the instance you are connected to. -
When selecting Logs or HotFix links in the bookmarks, you must manually choose the PPM instance you want to access. The folder is automatically displayed when the instance is selected.
The files listing can take many seconds if there are many thousands of files to list in the folder which contents are displayed, for example, the <PPM_Home>/cache folder, where images of PPM Charts are saved and only deleted after 7 days by default.
Note that there is no significant performance or memory impact on the PPM Server if you decide to download the entire contents of <PPM_Home> as a zipped file. This is a safe (though time-consuming) operation, but some temporary files might not be included in the resulting zip file if, for example, they are locked when you try to include them in the Zip file.
Upload files to <PPM_Home> directory
You can upload files to and create folders in the PPM_Home directory from the Administration Console with the File Browser tool only when the PPM server is running in Development mode.
To do so, make sure the "Upload files to PPM Server in File Browser" feature toggle is turned on.
Caution: By enabling this feature you may expose the system to increased security risks.
-
Click the folder where you want to upload a file or create a folder.
-
To upload a file, drag and drop it to the upload area. Or, click the upload area to browse and select the file to upload.
-
To create a folder, in the create folder area, provide a name for the folder and then click Create Folder.