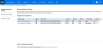Add or modify an integration configuration
You can add or modify an integration configuration to integrate a PPM request type with an ALM entity type.
Add an integration configuration
This section provides details on how to add an integration configuration.
To add an integration configuration to integrate a PPM request type with an ALM entity type:
- Log on to PPM.
-
From the menu bar, select Open > Administration > Integration. The Manage Application Change page opens.
- In the Server Configuration Details section, select a request type from the drop-down list of available request types and click Add Integration Configuration.
-
Fill the fields in Step 1: Configure Server Details as follows and click Next.
Field Name (*Required)
Description
Status
(Read only) Status of the integration of this request type.
After you finish configuring the integration, you enable or disable the integration by clicking the Status icon in the Integration Configurations list.
*QC/ALM Version
Select an ALM version from the drop-down list.
Valid values include:
-
ALM 11.00
-
ALM 11.20 (The complete version number is ALM 11.00 SP2)
-
ALM 11.50
-
ALM 12.00 (applicable for all versions above 12.00)
Caution! There is a known issue in the ALM 12.00 side: PPM related fields are not returned in the REST response when querying for the requirement entities. This issue blocks the requirement synchronization. Make sure your ALM version includes the fix of this issue before using ALM 12.00 or later.
- ALM 12.60
-
ALM 15.5.1
Note: ALM versions 12.60 and 15.5.1 are available for selection in PPM 10.0.1 and later versions, and support the integration with ALM defects only. If you want to configure the integration with ALM requirements, select other ALM versions.
*QC/ALM Server URL
URL of the ALM server, in either of the following format:
http://<ALM_Server_Host>:<Port>/qcbin/, orhttps://<ALM_Server_Host>:<Port>/qcbin/
*QC/ALM Username
Username used to access ALM.
If ALM runs in SSO mode, provide the API key instead of username.
*Password
Password for the QC/ALM Username.
If ALM runs in SSO mode, provide the API key secret instead of password.
*QC/ALM Server Time Zone
Time zone of the ALM server. Required to ensure that the integration correctly manages updates between fields mapped as bidirectional between PPM requests and associated ALM defects or requirements. Default is the time zone of the PPM Server.
Note: For some of the GMT time zones, only the "Daylight Savings Time Not Used" option is available, time zones names that include city names are not available due to the changes with a third-party product.
For example, you may see the "GMT +9:00 Daylight Savings Time Not Used" option only, the "GMT +9:00 (Asia/Yakutsk) Yakutsk Time" option is not available.
*QC/ALM Domain
Domain on the ALM server to use for the integration. To retrieve the set of domains, click Get Domains.
*QC/ALM Project
ALM project to use for the integration. (List is populated when QC/ALM Domain is selected.)
*Entity Type
ALM entity type to be used for integration—Defect or Requirement. Available option(s) depend on whether the QC/ALM Defect Information field group (for defects) or the QC/ALM Info field group (for requirements) or both field groups are configured in the request header type for the request type. If only one of the field groups is configured in the request header type, this field is read only.
Integration Options
Options that change based on whether the request type is integrated with a defect or a requirement. See Configuring Integration Options.
-
-
The Field Mapping section in Step 2: Map PPM-QC/ALM Fields provides default mappings for you. If the default mappings fit your needs, click Next. If the default mappings do not fit your needs, modify the mappings and then click Next.
For details about default field mappings, see Default field mappings for PPM and ALM.
For details on configuring a new field mapping, see Configure field mappings.
-
(Optional) In Step 3: Complete Configuration, specify the notification options.
- Select the events in which to send the notification: when integration errors occur, when the integration creates or updates entities, or both.
- Specify the email address to which the notification is sent.
- Select when the notification is sent, immediately or as a daily consolidation.
The email notifications provide the same information as event logs. For details, see View event logs.
-
Click Save to save the configuration, or click Save & Enable to save the configuration and to enable the integration for the request type.
Modify an existing integration configuration
You can modify an existing integration configuration.
To modify an existing integration configuration:
-
Log on to PPM.
-
From the menu bar, select Open > Administration > Integration.
The status for each request type on the Integration Configurations screen is one of the following:
-
Enabled
 . The integration of the request type and ALM entity (defect or requirement) is enabled and operable.
. The integration of the request type and ALM entity (defect or requirement) is enabled and operable. -
Disabled
 . The integration of the request type and ALM entity is disabled and not operable.
. The integration of the request type and ALM entity is disabled and not operable.Tip: You can easily toggle the status of an integration by clicking the status icon. That is, clicking
 disables the integration, and clicking
disables the integration, and clicking  enables the integration.
enables the integration. -
Read-Only
 . The integration of the request type and QC entity is operable but not configurable. You can upgrade the integration configuration to ALM version 11.00 or later. For more information, see Upgrading from Integration with QC 10.00 to Integration with ALM.
. The integration of the request type and QC entity is operable but not configurable. You can upgrade the integration configuration to ALM version 11.00 or later. For more information, see Upgrading from Integration with QC 10.00 to Integration with ALM.
The QC/ALM data displayed for each request type also includes the URL of the QC/ALM server and the QC/ALM version, domain, project, and entity type (defect or requirement).
-
- Click the request type for which you want to modify the integration configuration.
- Modify the information in Step 1: Configure Server Details. See step 4 for details.
-
Modify the information in Step 2: Map PPM-QC/ALM Fields.
Field Name
Description
QC/ALM Synchronization Control Field
Specifying a value in this field allows the QC/ALM end users to control whether they want to create a defect in PPM as a result of creating a defect in ALM.
The values in the drop-down list are fields (with
Y/Nvalues) retrieved from the Defect entity type of the ALM project specified in the Project field.The field is read-only if you selected the Creating a PPM Center request automatically creates an associated QC/ALM entity integration option on the Step 1: Configure Server Details tab page.
Limitation: If the field you specified in this option is set as a required field in ALM, errors appear no matter whether or not you build field mapping for the field. Therefore, do not set the field you selected in this option as required in ALM.
Field Mapping
Separate lists of unmapped QC/ALM Entity Fields and PPM Request Fields, followed by a table of the pre-configured Current Field Mappings. See Configure field mappings.
- Modify the information in Step 3: Complete Configuration. See step 7 for details.
-
Click Save to save your changes, or click Save & Disable to save the configuration and to disable the configuration for the request type.